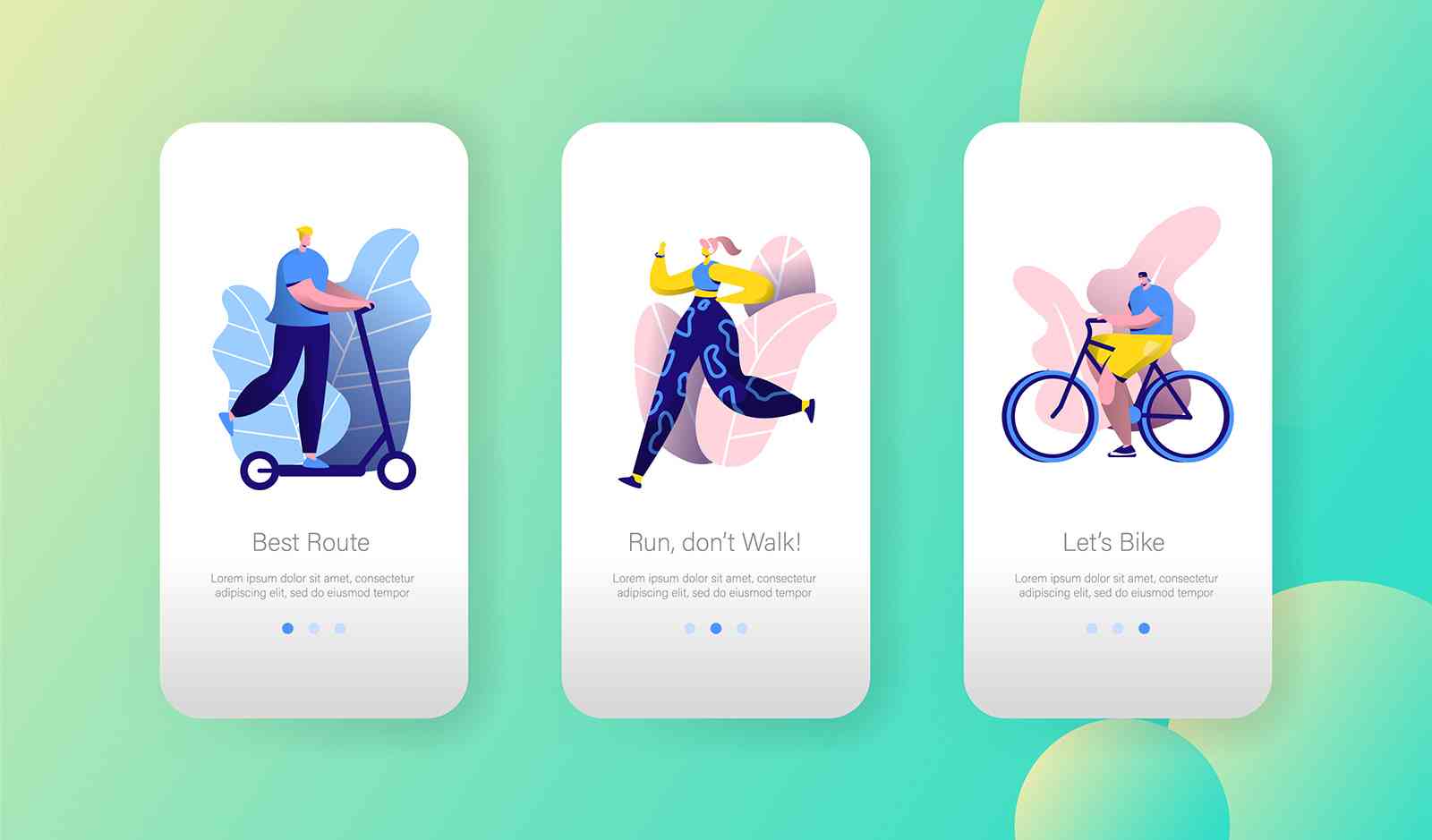4 effetti che puoi ottenere con le maschere di Adobe Premiere Pro.
Sei alle prime armi con la postproduzione o vuoi semplicemente rinnovare un po’ il tuo stile? Ti piacerebbe imparare qualche trucchetto per creare dei video sorprendenti e diventare una star di Tik Tok?
Allora questo tutorial fa al caso tuo. Ti svelerò 4 differenti risultati che puoi ottenere utilizzando le maschere in Adobe Premiere Pro. Con procedure semplici e veloci, potrai realizzare dei video da vero professionista!
Uno strumento, 4 risultati: cosa puoi fare con le maschere di Adobe Premiere Pro
Sdoppiare, camuffare, evidenziare: sono tutti effetti che puoi realizzare sui tuoi video grazie allo strumento maschera di Adobe Premier Pro.
Le maschere servono a sovrapporre o a nascondere una parte di un livello e, nel caso dei software di animazione, sono ovviamente molto utili per creare elementi grafici dinamici all’interno dei nostri video.
In questo tutorial scoprirai 4 modi d’impiegarle in modo semplice ma molto efficace.
1. Creare un tuo clone in un video.
Chi non ha mai desiderato realizzare un video in cui poter interagire con l’unica persona che può capirla fino in fondo, ovvero…sé stesso?
Oggi è possibile creare facilmente un proprio clone in un video utilizzando le maschere di Adobe Premiere Pro.
Nel tutorial puoi vedere come vengo spaventato all’improvviso proprio da me stesso: per realizzare questo effetto, bisogna prima di tutto partire da un’ottima materia prima. Io ho girato i video con una Nikon Z50, nello stesso identico punto e a pochi minuti di distanza. In questo modo mi sono assicurato di ottenere due clip praticamente identiche. Ricorda, il segreto per ottenere questo risultato è impostare sempre la macchina manualmente per evitare che esposizione e messa a fuoco cambino con lo spostamento del soggetto.
Per sovrapporre i due video, creo una nuova composizione in cui andrò a mascherare una delle due clip. In questo caso, dopo aver posizionato temporalmente i due video nel punto giusto, ovvero al momento dell’interazione, intervengo sul video in cui sopraggiungo. Selezionando l’effetto Opacity, ritaglio la zona che mi interessa: viene così mostrata una porzione di video sottostante.
2. Censurare un volto in un video.
Una delle applicazioni più comuni delle maschere in ambito televisivo è quello di censurare i lineamenti del viso di una persona in movimento. Farlo è davvero semplice!
In questo caso, andrò a duplicare la stessa clip video, lavorando su una per creare la maschera. Questa volta, utilizzeremo il comando Gaussian Blur, estremizzando la Bluriness, ovvero la sfocatura di una determinata area.
Per rendere dinamica l’opacità e dunque fare in modo che la censura del viso permanga nonostante la figura si muova, ricorreremo ancora una volta alla funzione Mask Path.
Andrò a lavorare sui singoli key frame per adattare la forma della maschera opacizzata ai vari spostamenti del viso durante il video. Per velocizzare un po’ questo lavoro, posso automatizzare la creazione dei fotogrammi, fermando l’analisi quando necessario per educare l’algoritmo a riconoscere la figura che voglio mascherare.
L’animazione con Mask Path è sicuramente più semplice quando si ha a che fare con colori forti e forme geometriche nette. Di seguito un esempio di questo concetto.
3. Risaltare una zona di colore.
Per mostrarti la terza applicazione delle maschere di Adobe Premiere Pro ci spostiamo a Buenos Aires. In questo caso, voglio dare risalto a un’insegna colorata che viene inquadrata a un certo punto all’interno del video.
Questa volta applicherò lo strumento Lumetri Color. Selezionando l’area che voglio far risaltare, applico nuovamente il nostro Mask Path: mi rendo subito conto che la creazione di key frame automatica è molto facilitata dalla forma geometrica netta che abbiamo selezionato.
4. Ottimizzare riprese fatte con il drone.
Infine, le maschere di Adobe Premiere Pro sono ottime alleate anche per ottimizzare le nostre riprese fatte con il drone.
Duplicando la clip e utilizzandone una per creare una maschera, infatti, è possibile nascondere degli elementi o evidenziare una particolare area all’occhio dello spettatore.
Nel video panoramico che abbiamo scelto, ad esempio, vogliamo mettere in evidenza la strada ad alto scorrimento. Utilizzo nuovamente l’effetto Gaussian Blur, questa volta per sfocare leggermente lo sfondo rispetto al viadotto. Dopo aver disegnato la forma di nostro interesse, per sfocare lo sfondo basterà invertire la selezione.